Ctrl + F
Этот ярлык будет отображаться диалоговое окно найти .
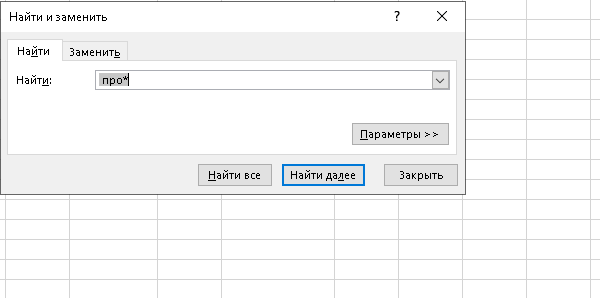
Ctrl + F
Этот ярлык будет отображаться диалоговое окно найти .
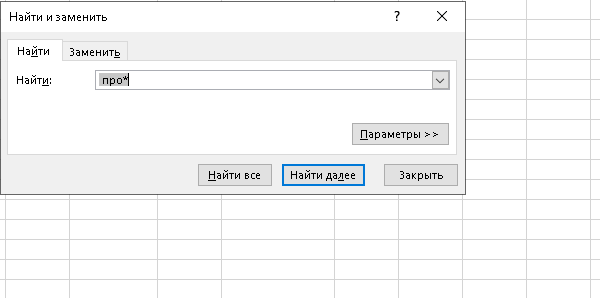
Ctrl + H
Вызывается диалоговое окно.

Используйте звездочку (все символы) и вопрос (один любой символ) для расширения возможностей поиска и заменит.
Звездочка на примере, найти все ячейки содержащие пробел и три буквы » про* » заменить на » продукт» и все что совпадет будет заменено на » продукт».
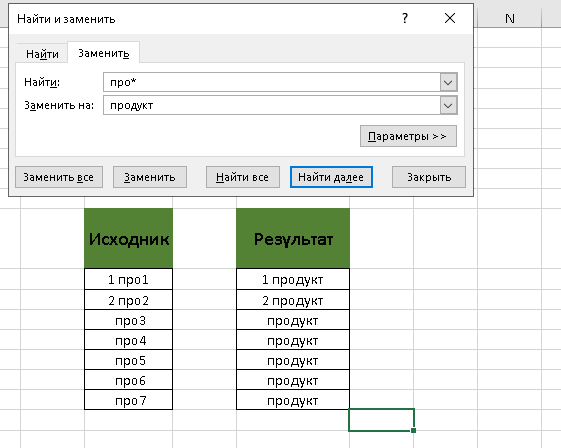
Ctrl + Alt + V
Обратите внимание, что комбинация клавиш работает только тогда, когда данные скопированы в буфер обмена.
Используйте это сочетание клавиш для отображения диалогового окна специальная Вставка. Специальная вставка-это инструмент для операции с данными, можно вставлять значения придавая им разные свойства и вид.
Вы можете выбрать определенной команды, например:
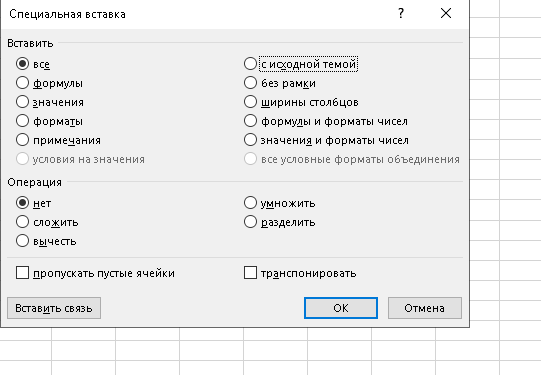
Ctrl + V
Вставки все в буфер обмена, как содержание и форматирование. Использование специальной вставки выборочно вставить только часть из того, что было скопировано.
Ярлык Windows
Клавиши Ctrl + ;
Эта комбинация позволяет вставить текущую дату как фиксированное значение.
Ctrl + C
Скопировать все в буфер обмена: текст, формулы, форматирование, границы, заливки и т. д. Использование специальной вставки позволит выборочно вставить только нужную информацию из того, что было скопировано.

=СУММПРОИЗВ(—(C6:C14=F6:F14))
=СУММПРОИЗВ(—(диапазон1=диапазон2))
Если вы хотите сравнить два столбца и подсчитать совпадения, вы можете использовать функцию СУММПРОИЗВ с простым сравнением двух диапазонов. Например, если у вас есть значения в диапазоне C6:C14, F6:F14 и вы хотите узнать есть ли отличия можете использовать эту формулу:
=СУММПРОИЗВ(—(C6:C14=F6:F14))
Функция СУММПРОИЗВ-это универсальная функция, которая обрабатывает массивы изначально без какого-либо специального синтаксиса для массивов. В приведенном примере выражение C6:C14=F6:F14 будет создать массив, содержащий значения ИСТИНА и ЛОЖЬ, как это:
{ИСТИНА;ЛОЖЬ;ЛОЖЬ;ИСТИНА;ИСТИНА;ЛОЖЬ;ЛОЖЬ;ЛОЖЬ;ЛОЖЬ}
Обратите внимание, что у нас есть 3 ИСТИНы, потому что есть 3 совпадения.
В этом виде функция СУММПРОИЗВ фактически будет возвращать ноль, потому что ИСТИНА и ЛОЖЬ не учитываются как чисела в Excel по умолчанию. Чтобы функция СУММПРОИЗВ просуммировала надо превратить ИСТИНу в 1, а ЛОЖь в ноль, мы должны перевести их в цифры. Двойное отрицание-это простой способ перевести ИСТИНу и ЛОЖЬ в цифры:
—(C6:C14=F6:F14)
В результате получилось:
{1;0;0;1;1;0;0;0;0}
Функция СУММПРОИЗВ просто суммирует значения и возвращает значение 3.
Подсчитать не совпадающих значений можно используя следующую логику в формуле:
=СУММПРОИЗВ(—(диапазон1<>диапазон2))
Файл СУММПРОИЗВ сравнение двух диапазонов на совпадение и сумирование EXCEL DEVSAP

=СЧЁТЕСЛИМН($D$5:$D$10;»>=»&ДАТА(F5;1;1);$D$5:$D$10;»<=»&ДАТА(F5;12;31))
Подсчет клеток между двумя числами
Для подсчета количества ячеек, соответствующих критерию поиска, дате или между двумя датами, вы можете использовать функции СЧЁТЕСЛИМН.
В показанном примере, D5 содержит такую формулу:
=СЧЁТЕСЛИМН($D$5:$D$10;»>=»&ДАТА(F5;1;1);$D$5:$D$10;»<=»&ДАТА(F5;12;31))
Эта формула подсчитывает количество контрактов зарегистрированных в 2017 году, по диапазону $D$5:$D$10.
Функция СЧЁТЕСЛИМН считает клетки, отвечающие нескольким условиям. В нашем случае, используется два критерия:
критерий начала и конца периода регистрации контракта . Используем не именованный диапазон ($D$5:$D$10) для сопоставления с нашими критериями.
Задать дату мы можем используя функцию ДАТА:
Дата(F5,1,1) // задаем первый день года
Дата(F5,12,31) // задаем последний день года
Функция ДАТА позволяет легко задать необходимый период «Год, месяц, день», по которому осуществляется поиск, а также удобно использовать ссылки на ячейки.
Обратите внимание, что начитаем с «>= » а заканчиваем «<= «
ФАЙЛ СЧЁТЕСЛИМН в диапазоне по ДАТЕ EXCEL DEVSAP
Rак использовать функцию поискпоз EXCEL
Функция ПОИСКПОЗ в Excel производит поиск значения в массиве и возвращает относительную позицию этого элемента.
Синтаксис
ПОИСКПОЗ ( значение; массив; [match_type] )
Параметры или Аргументы
значение
Значение для поиска в массиве.
массив
Диапазон ячеек, содержащий значения, которые вы ищете.
match_type
Необязательно.
1 (по умолчанию)
Функция ПОИСКПОЗ позволит найти наибольшее значение, которое меньше или равно значению. Вы должны быть уверены, что массив отсортирован в порядке возрастания.
Если параметр match_type опущен, то предполагается match_type 1.
0
Функция ПОИСКПОЗ найдет значение равное значению (точное совпадение). Массив можно отсортировать в любом порядке.
-1
Функция ПОИСКПОЗ найдет наименьшее значение, большее или равное значение. Вы должны быть уверены, чтобы отсортировать массив в порядке убывания.
Примечание
Подстановочные символы
*
соответствует любой последовательности символов
?
соответствует любому одиночному символу
На основании изложенного таблице Excel следующие примеры матч вернется:
=ПОИСКПОЗ(10572;А2:А6;1)
Результат: 3 (это матчи на 10571 с match_type параметр имеет значение 1)
=ПОИСКПОЗ(10572;А2:А6)
Результат: 3 (он совпадает по 10571 с параметром match_type была опущена и по умолчанию 1)
=ПОИСКПОЗ(10572;А2:А6;0)
Результат: #н/д (он не совпадает с match_type параметр имеет значение 0)
=ПОИСКПОЗ(10573;А2:А6;1)
Результат: 4
=ПОИСКПОЗ(10573;А2:А6;0)
Результат: 4
=ПОИСКПОЗ(«А?Плес»; А2:А6; 0)
Результат: 1
=ПОИСКПОЗ(«о*ы»; А2:А6; 0)
Результат: 2
=ПОИСКПОЗ(«О?с»; А2:А6; 0)
Результат: #Н/Д
Если ошибка :
=Если(ПОИСКПОЗ(B94;D$54:D$96);»ЧЗ»,»ХЗ ЧТО»)
=Если(или(B94=D$54;B94=D55;B94=D56; {и т. д. через D96} );»ЧЗ»;»ХЗ ЧТО»)
=ВПР(значение&»*»;таблица;колонка;ЛОЖЬ)
Получить информацию с помощью ВПР
Если вы хотите извлечь информацию из таблицы на основе частичного совпадения, это можно сделать с помощью ВПР в точном режиме поиска то-есть ЛОЖЬ.
В показанном примере, формула ВПР выглядит так:
=ВПР($H$5&»*»,таб2,2,ложь)
В этой формуле, именованный диапазон, который ссылается на B5:Е8. Без именованных диапазонов, формула может быть записана следующим образом:
=ВПР($H$5&»*»,$В$5:$Е$8,2,ЛОЖЬ)
Как эта формула работает
ВПР поддерживает подстановочные знаки, но только в режиме «Точное совпадение». Чтобы задать точное соответствие, убедитесь, что вы поставить 4й параметр как ЛОЖЬ или 0.
В этом случае, мы поставляем подстановки значения как $H$5&»*», поэтому если мы наберем в строке «10» в именованный диапазон ($H$5), мы даем ВПР «10*» в качестве подстановки значения.
Это вызовет в ВПР поиск по первому столбцу B, который начинается с «10».
Шаблоны-это удобно, поскольку вам не придется вводить полное имя, но учтите, что вы должны быть осторожны, дубликатов или дублей. Например, в таблице есть «10» и в других строках и вам выдаст первый результат поиска.
Примечание: важно установить точное соответствие с использованием ложь или 0.