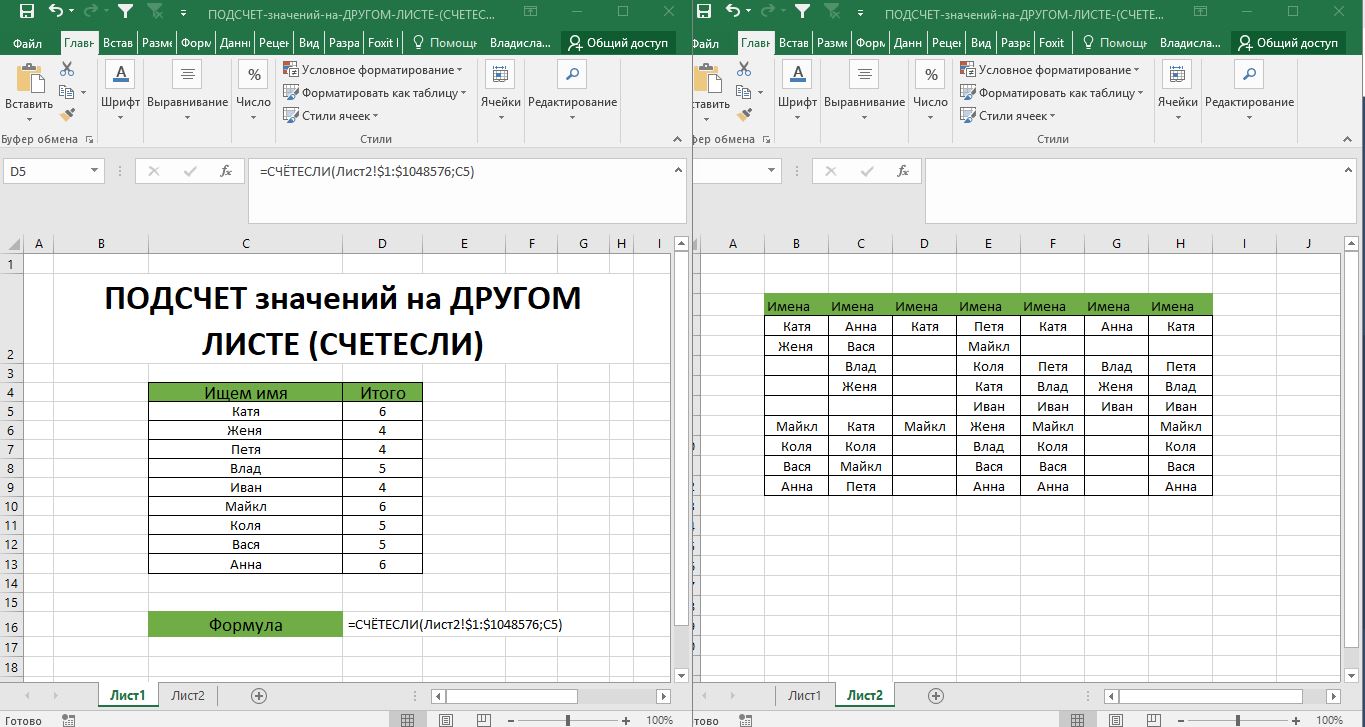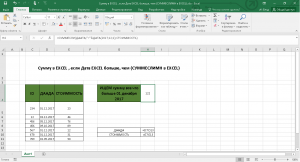Rак использовать функцию поискпоз EXCEL
Функция ПОИСКПОЗ в Excel производит поиск значения в массиве и возвращает относительную позицию этого элемента.
Синтаксис
ПОИСКПОЗ ( значение; массив; [match_type] )
Параметры или Аргументы
значение
Значение для поиска в массиве.
массив
Диапазон ячеек, содержащий значения, которые вы ищете.
match_type
Необязательно.
1 (по умолчанию)
Функция ПОИСКПОЗ позволит найти наибольшее значение, которое меньше или равно значению. Вы должны быть уверены, что массив отсортирован в порядке возрастания.
Если параметр match_type опущен, то предполагается match_type 1.
0
Функция ПОИСКПОЗ найдет значение равное значению (точное совпадение). Массив можно отсортировать в любом порядке.
-1
Функция ПОИСКПОЗ найдет наименьшее значение, большее или равное значение. Вы должны быть уверены, чтобы отсортировать массив в порядке убывания.
Примечание
-
- Функция ПОИСКПОЗ не различает верхний и нижний регистр.
- Если функция ПОИСКПОЗ не находит совпадение, она будет возвращать значение #н/д ошибка.
- Если параметр match_type 0 и текстовое значение, то можно использовать подстановочные символы в параметре значения.
Подстановочные символы
*
соответствует любой последовательности символов
?
соответствует любому одиночному символу
На основании изложенного таблице Excel следующие примеры матч вернется:
=ПОИСКПОЗ(10572;А2:А6;1)
Результат: 3 (это матчи на 10571 с match_type параметр имеет значение 1)
=ПОИСКПОЗ(10572;А2:А6)
Результат: 3 (он совпадает по 10571 с параметром match_type была опущена и по умолчанию 1)
=ПОИСКПОЗ(10572;А2:А6;0)
Результат: #н/д (он не совпадает с match_type параметр имеет значение 0)
=ПОИСКПОЗ(10573;А2:А6;1)
Результат: 4
=ПОИСКПОЗ(10573;А2:А6;0)
Результат: 4
=ПОИСКПОЗ(«А?Плес»; А2:А6; 0)
Результат: 1
=ПОИСКПОЗ(«о*ы»; А2:А6; 0)
Результат: 2
=ПОИСКПОЗ(«О?с»; А2:А6; 0)
Результат: #Н/Д
Если ошибка :
=Если(ПОИСКПОЗ(B94;D$54:D$96);»ЧЗ»,»ХЗ ЧТО»)
=Если(или(B94=D$54;B94=D55;B94=D56; {и т. д. через D96} );»ЧЗ»;»ХЗ ЧТО»)