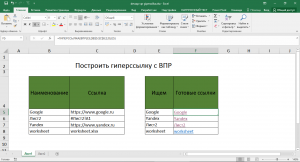Описание
Функция СЧЕТЕСЛИ в Excel подсчитывает количество ячеек в диапазоне, который соответствует заданным критериям.
Если вы хотите применить несколько критериев, попробуйте использовать функции СЧЕТЕСЛИМН.
Синтаксис
Синтаксис для функцмии СЧЕТЕСЛИ в Excel-это:
СЧЕТЕСЛИ( диапазон, критерий )
Параметры или Аргументы
диапазон
Диапазон ячеек, которые вы хотите рассчитывать на основе критериев.
критерии
Критерии, используемые для определения, какие клетки считать.
Пример (как функция)
Давайте посмотрим на некоторые функции Excel СЧЕТЕСЛИ примеры и узнайте, как использовать функцию СЧЕТЕСЛИ в функцию рабочего листа в программе Excel:
На основании изложенного таблицы Excel, СЧЕТЕСЛИ в следующих примерах вернется:
1. =СЧЕТЕСЛИ(C8:C12; С8)
Результат: 1
2. =СЧЕТЕСЛИ(C:C; С8)
Результат: 1
3. =СЧЕТЕСЛИ(C8:C12; «>=2001»)
Результат: 2
Используя Именованные Диапазоны
Вы также можете использовать именованный диапазон в функции СЧЕТЕСЛИ. Именованный диапазон-это описательное имя для набора ячеек или диапазона на листе.
Например, мы создали именованный диапазон называемой «семьи», который ссылается на столбец C на листе 1.
Затем мы ввели следующие данные в Excel:
На основе таблицы Excel выше:
4. =СЧЕТЕСЛИ(семья, С8)
Результат: 1
5. =СЧЕТЕСЛИ («семья», «>=2001»)
Результат: 2
Для просмотра именованных диапазонов: в меню Вставка выберите пункт имя > определить.
пытаюсь использовать СЧЕТЕСЛИ на выделение ячеек (не обязательно один сплошной спектр), и синтаксис функции не позволит. Есть ли другой способ сделать это?
Вот пример что я хочу быть в состоянии сделать:
6. не работает =СЧЕТЕСЛИ(c7,c11,d10,c18,c17;»>2003″)
Ответ: к сожалению, функция СЧЕТЕСЛИ не поддерживает несколько диапазонов. Однако, вы могли бы попробовать суммирования нескольких COUNTIFs.
Например:
7. =Сумм(СЧЕТЕСЛИ(c7;»>2003″);СЧЕТЕСЛИ(c11;»>2003″);СЧЕТЕСЛИ(d10;»>2003″);СЧЕТЕСЛИ(c18;»>0″);СЧЕТЕСЛИ(c17;»>0″))
Или
8. =СЧЁТЕСЛИ(C6;»>2003″)+СЧЁТЕСЛИ(C10;»>2003″)+СЧЁТЕСЛИ(D9;»>2003″)+СЧЁТЕСЛИ(C17;»>0″)+СЧЁТЕСЛИ(C16;»>0″)
Вопрос: я использую функцию СЧЕТЕСЛИ и я хотел бы сделать критерии равные ячейки.
Например:
9. =СЧЁТЕСЛИ(C3:C18;»>=2004″)
Я хочу заменить 2004 с ячейки F6. Как мне это сделать?
Ответ: чтобы использовать ссылку на ячейку в критерии, вы можете сделать следующее:
10. =СЧЁТЕСЛИ(C4:C19;»>=»&F7)
Вопрос:я хотел бы сделать следующее:
11. =СЧЁТЕСЛИ(АБС(C4:C19);»>2004″)
т. е. подсчитать количество значений в диапазоне C4:А19, которые имеют ненулевой величины. Синтаксис я пробовал не работает. Не могли бы вы помочь?
Ответ: потому что Вы не можете применить функцию ABS в диапазоне C4:А19, то надо разбить формулу на две функции СЧЕТЕСЛИ следующим образом:
12. =СЧЁТЕСЛИ(C3:C18;»>2004″)+СЧЁТЕСЛИ(C3:C17;»<2000″)
Это позволит подсчитать количество значений, которые больше 2004 или меньше 2000.
Файл Excel Как использовать функцию СЧЕТЕСЛИ devsap