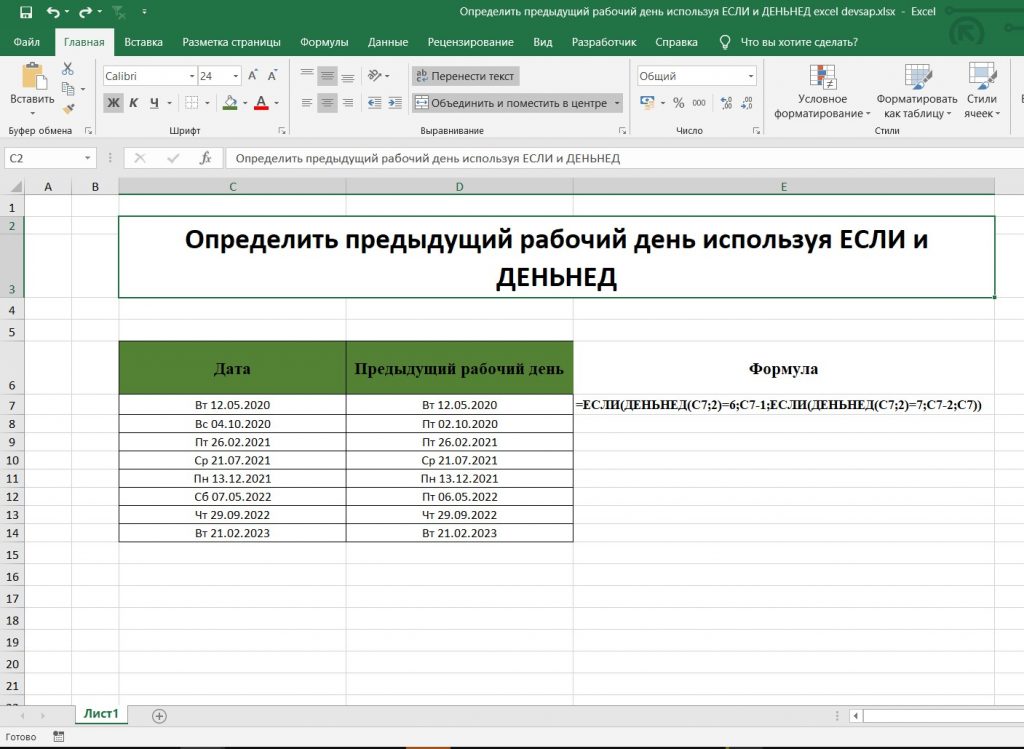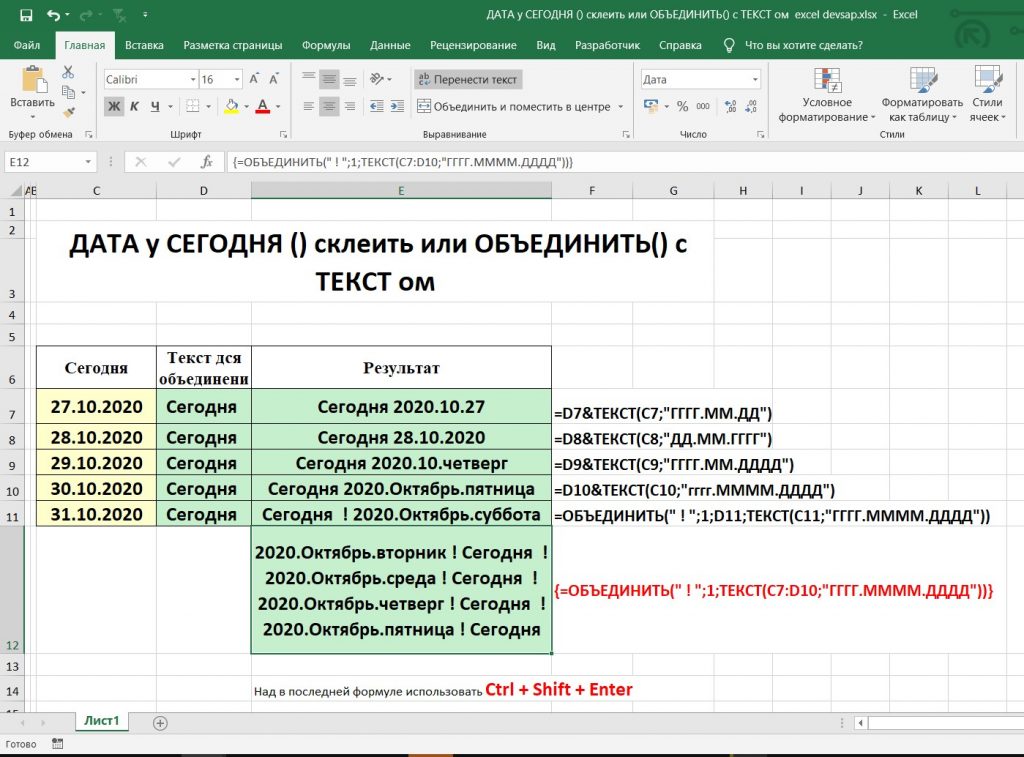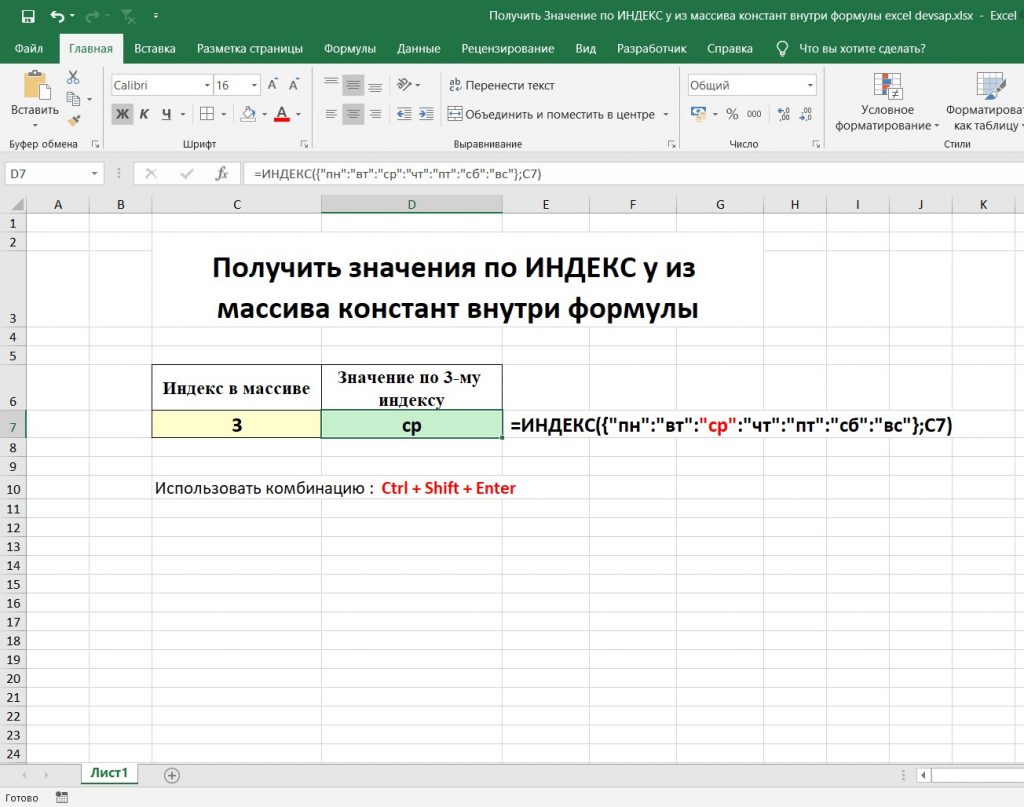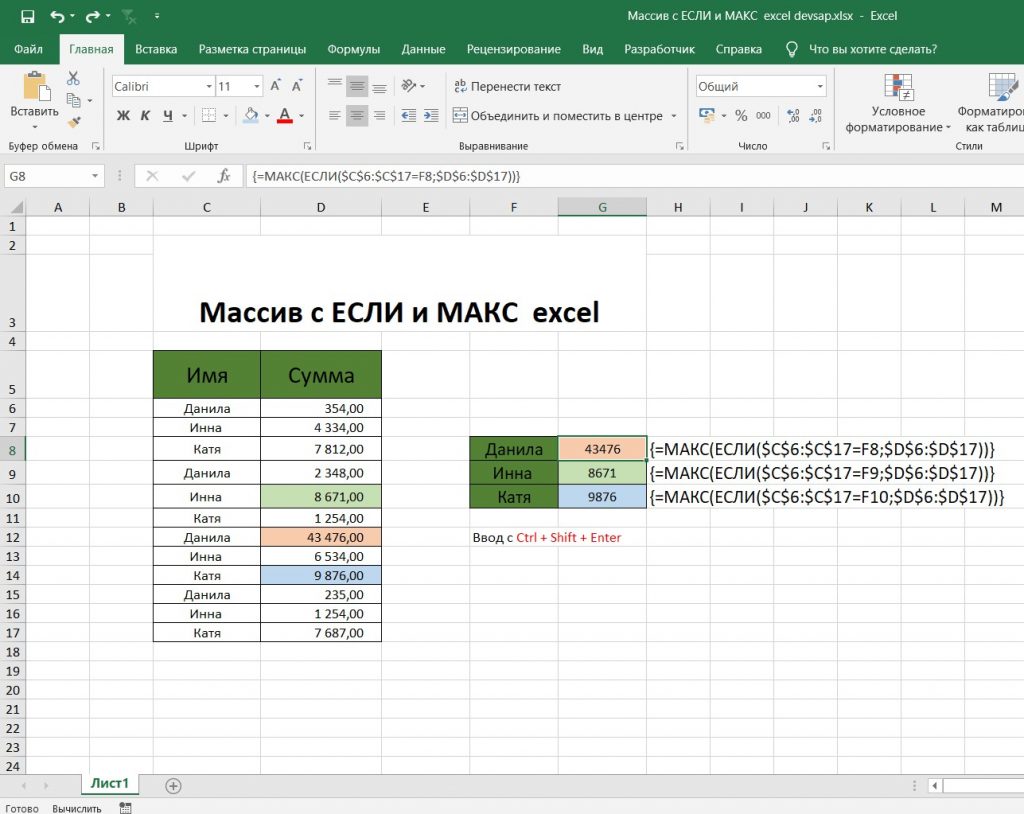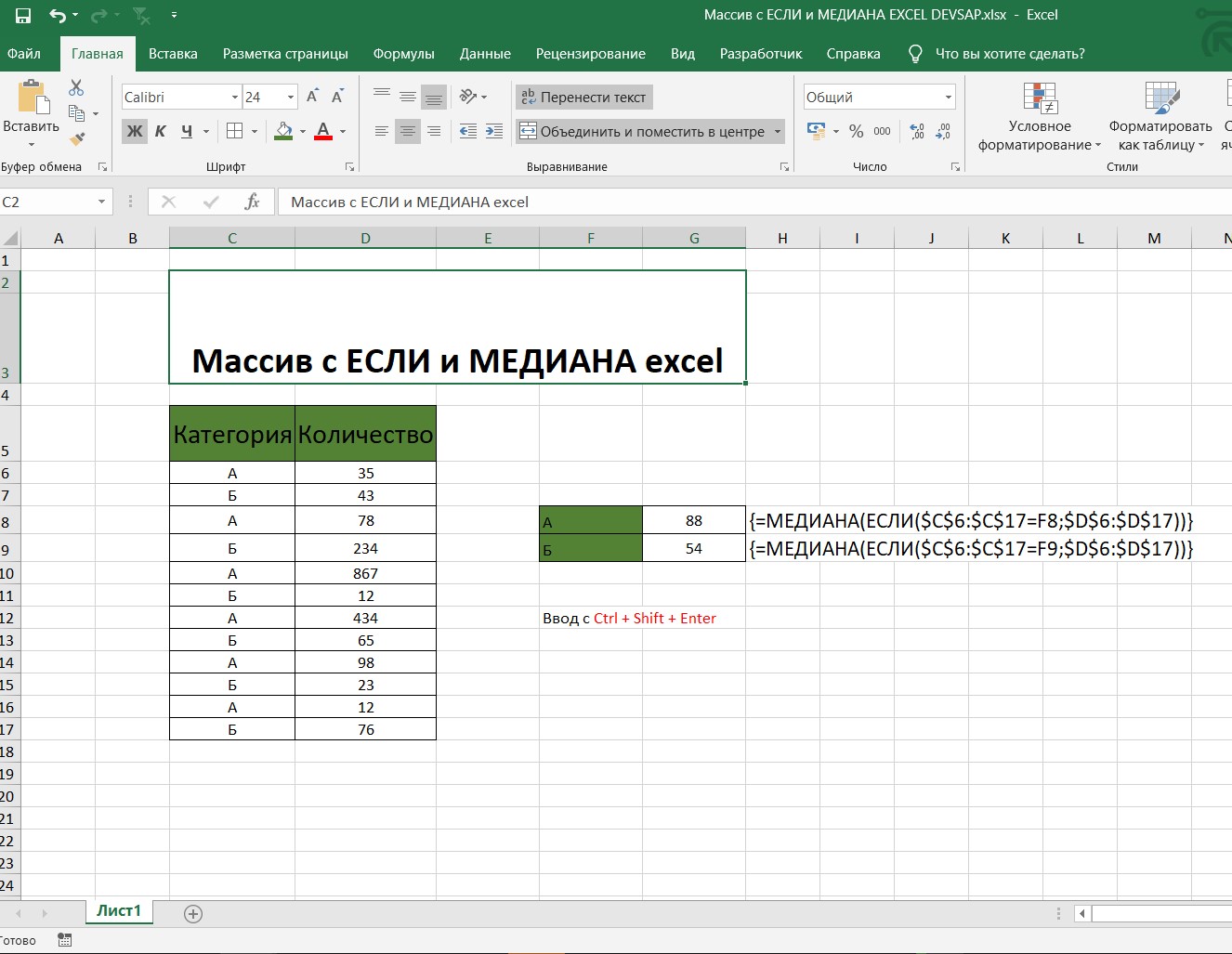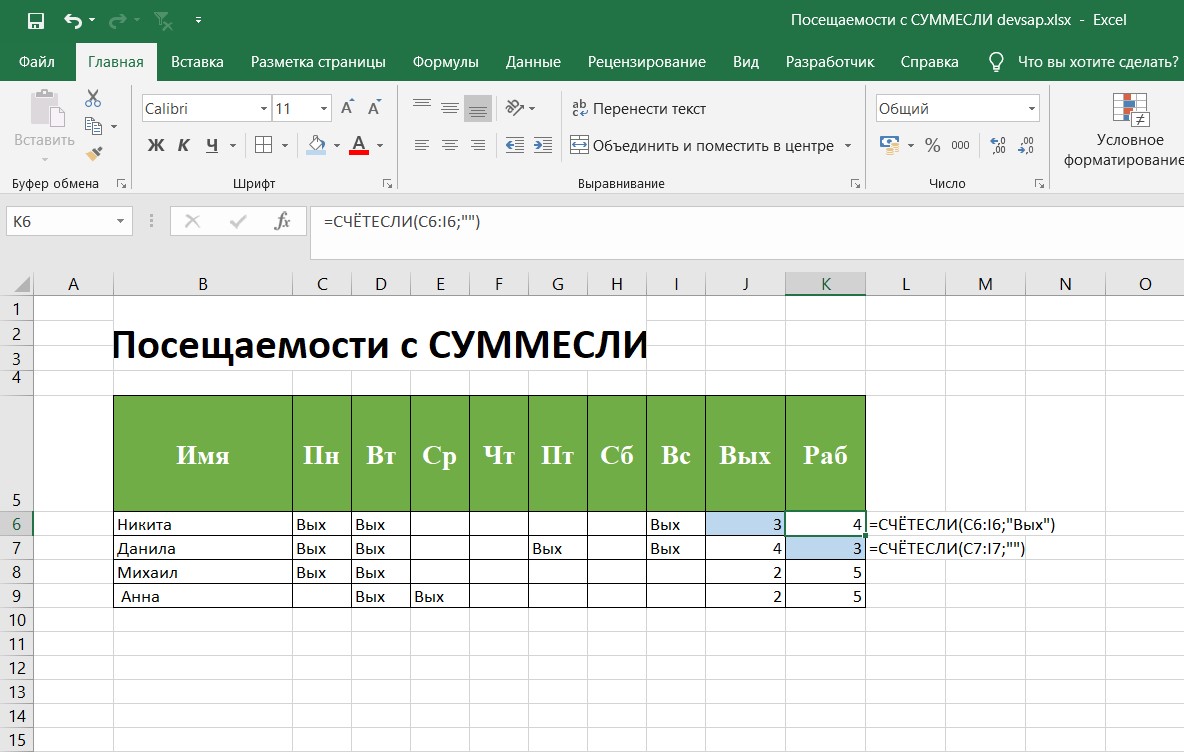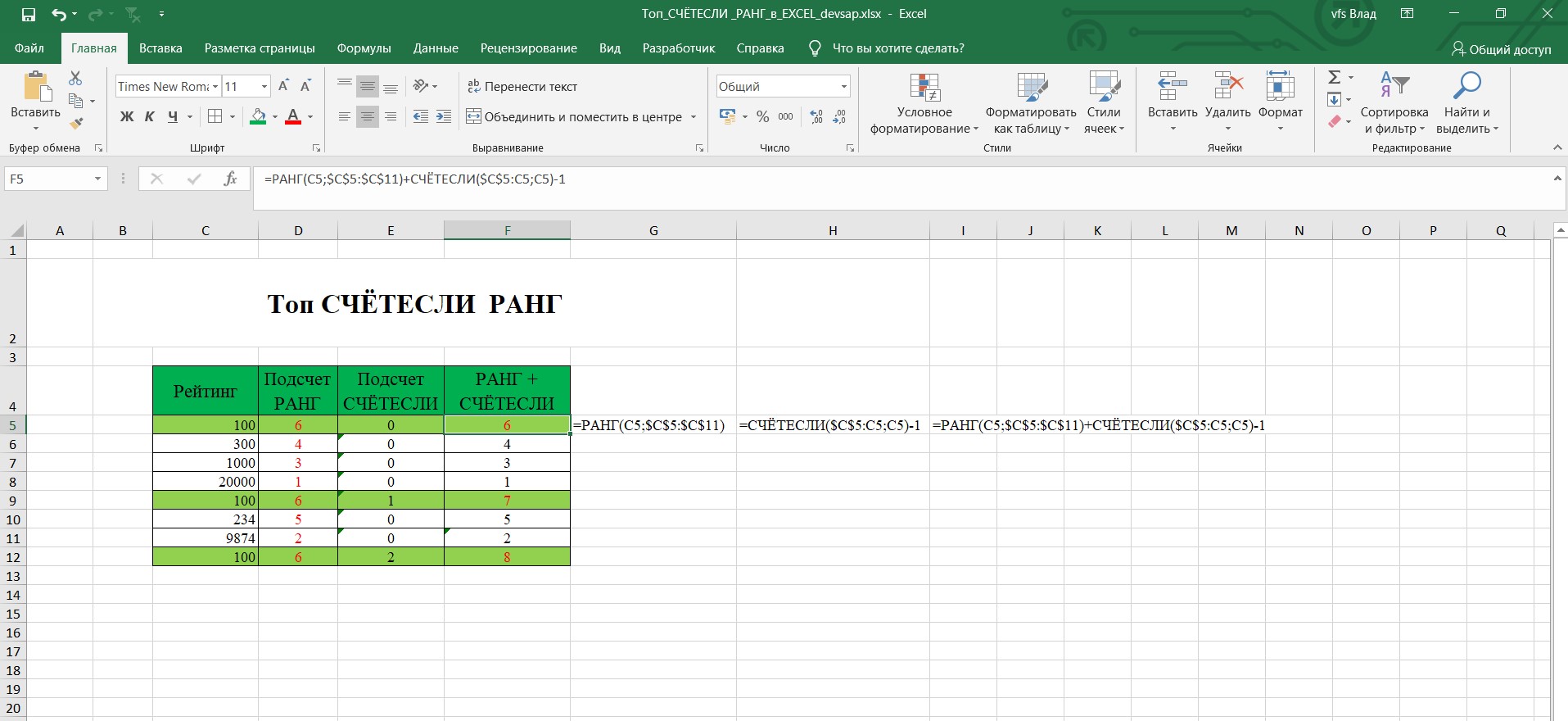Общая формула
=Функция СУММПРОИЗВ(Стоимость,—(диапазон=»х»))
Объяснение
Для подсчета стоимости разных наборов продуктов используем критерий «X» , чтобы включить или исключить продукты из набора, используйте функцию СУММПРОИЗВ как в ячейки E14:
=Функция СУММПРОИЗВ($D$7:$D$12;—(E$7:E$12=»X»))
Как эта формула работает
Функция СУММПРОИЗВ перемножает диапазоны или массивы и возвращает сумму произведений. СУММПРОИЗВ — это универсальная функция.
В этом примере функция СУММПРОИЗВ используется с двумя массивами. Первый массив-это диапазон, который содержит цены на продукцию:
$D$7:$D$12
Обратите внимание на диапазон он является абсолютным, чтобы предотвратить изменения, так как формула копируется вправо. В этот массиве следующие значения:
{120;470;70;20;500;230}
Второй массив создается с помощью такого выражения:
—(E$7:E$12=»X»)
Результат E$7:E$12=»X» — это массив истинных и ложных логических значений вроде этого:
{ИСТИНА;ЛОЖЬ;ИСТИНА;ЛОЖЬ;ЛОЖЬ;ИСТИНА}
Двойной минус (—) преобразует эти истинные ложные значения в 1-ы и 0-и:
{1;0;1;0;0;1}
Так, в формуле содержится два массива вот что получилось:
=Функция СУММПРОИЗВ ({120;470;70;20;500;230},{1;0;1;0;0;1})
Затем функция СУММПРОИЗВ перемножает соответствующие элементы массивов и суммирует все произведения:
=Функция СУММПРОИЗВ ({120;0;70;0;0;230})
и возвращает сумму произведений, 420 .
Фактически, второй массив действует как фильтр для значений в первом массиве.
СУММПРОИЗВ () подсчет разных наборов продуктов